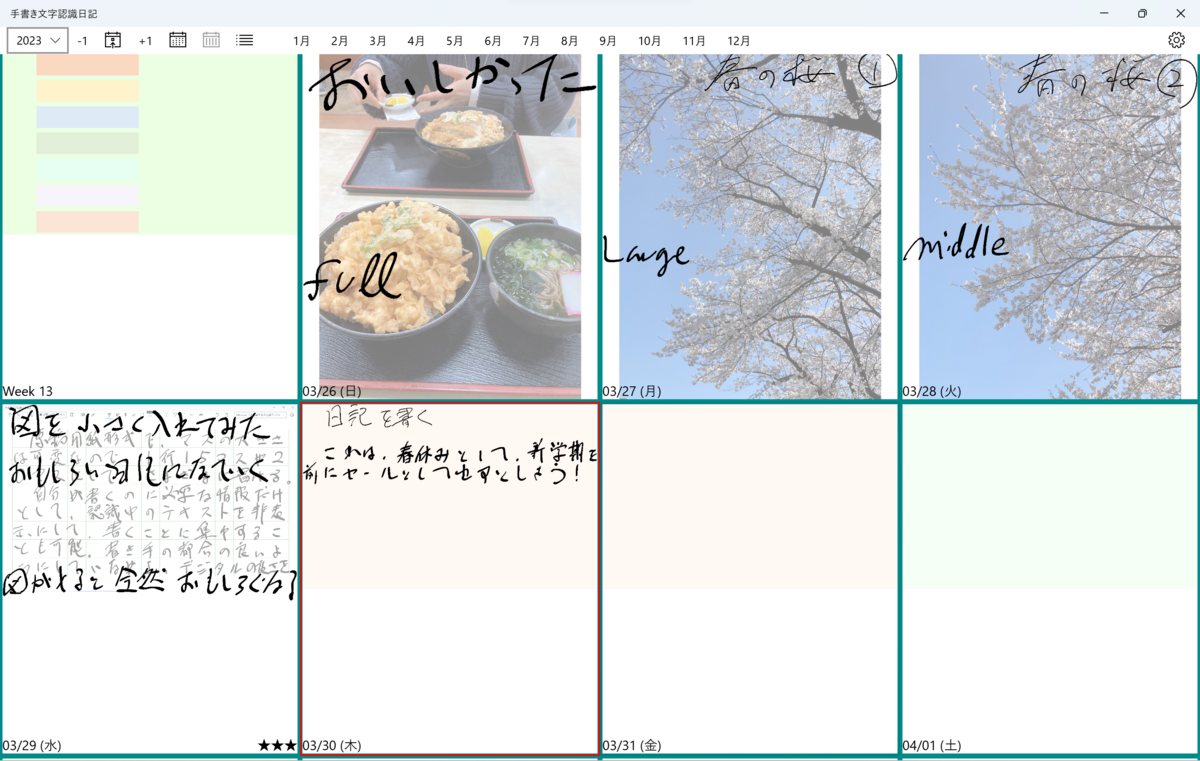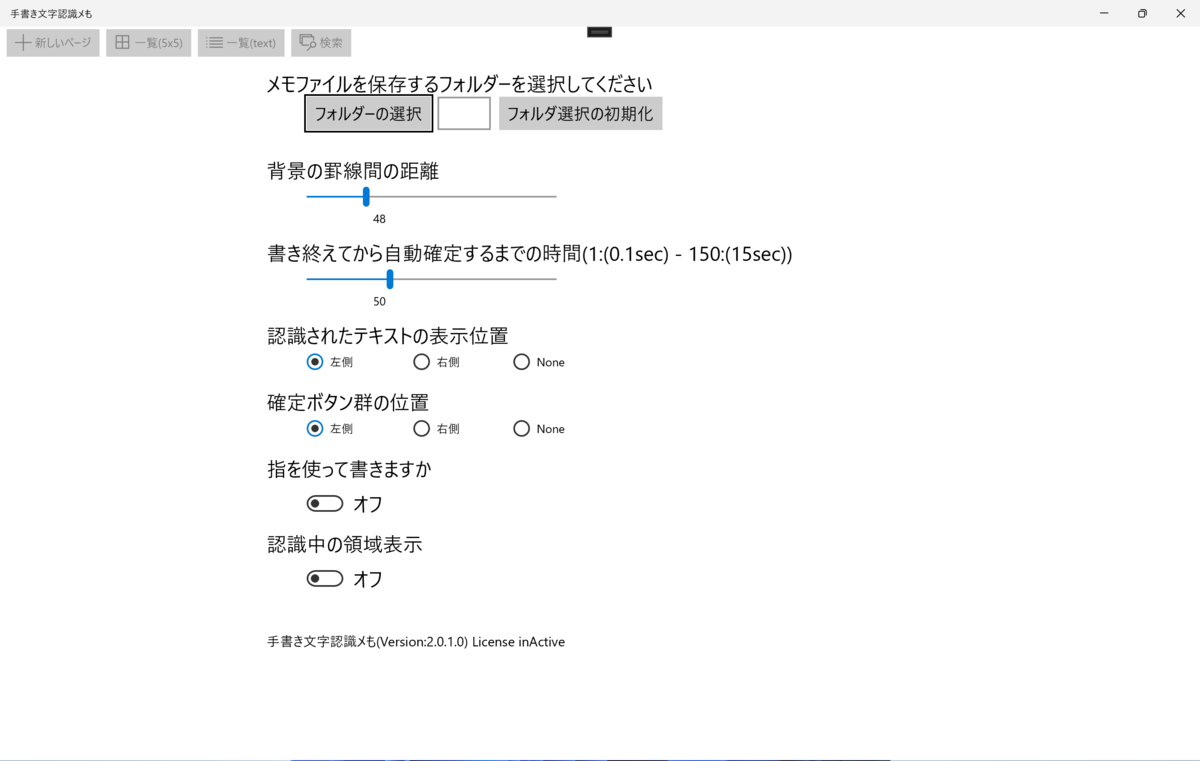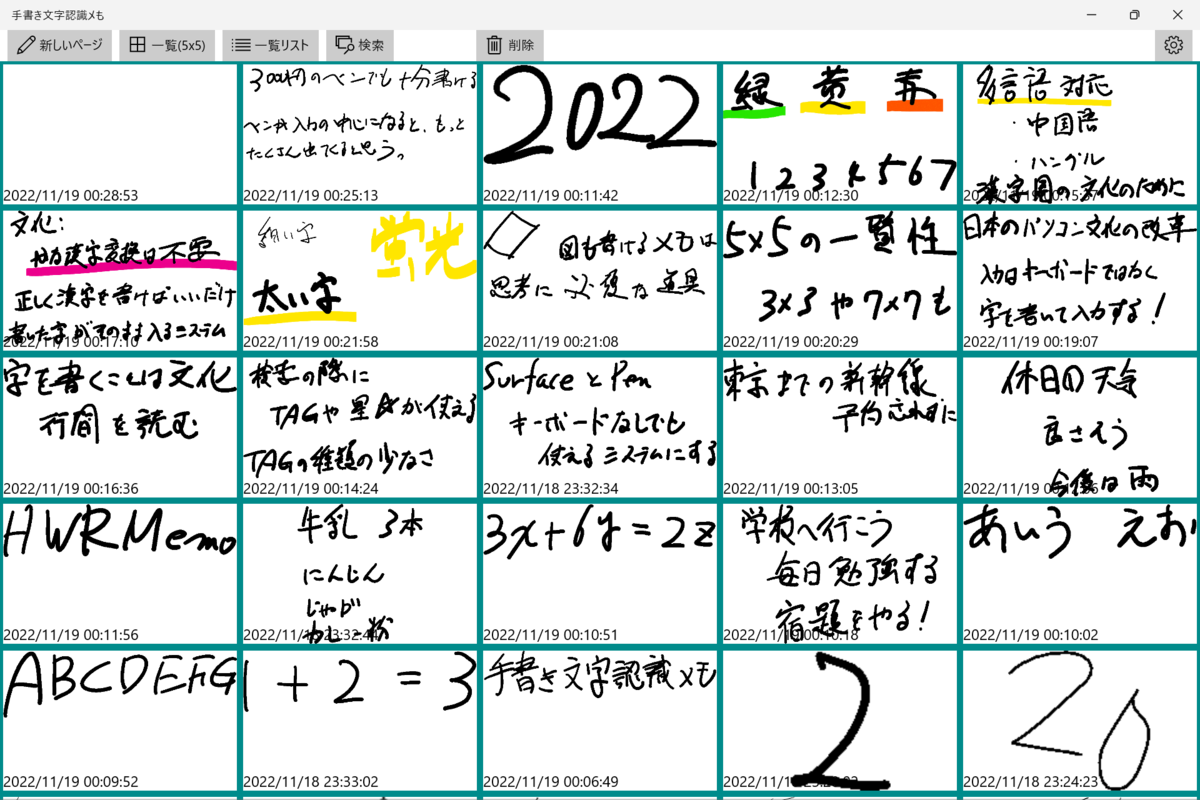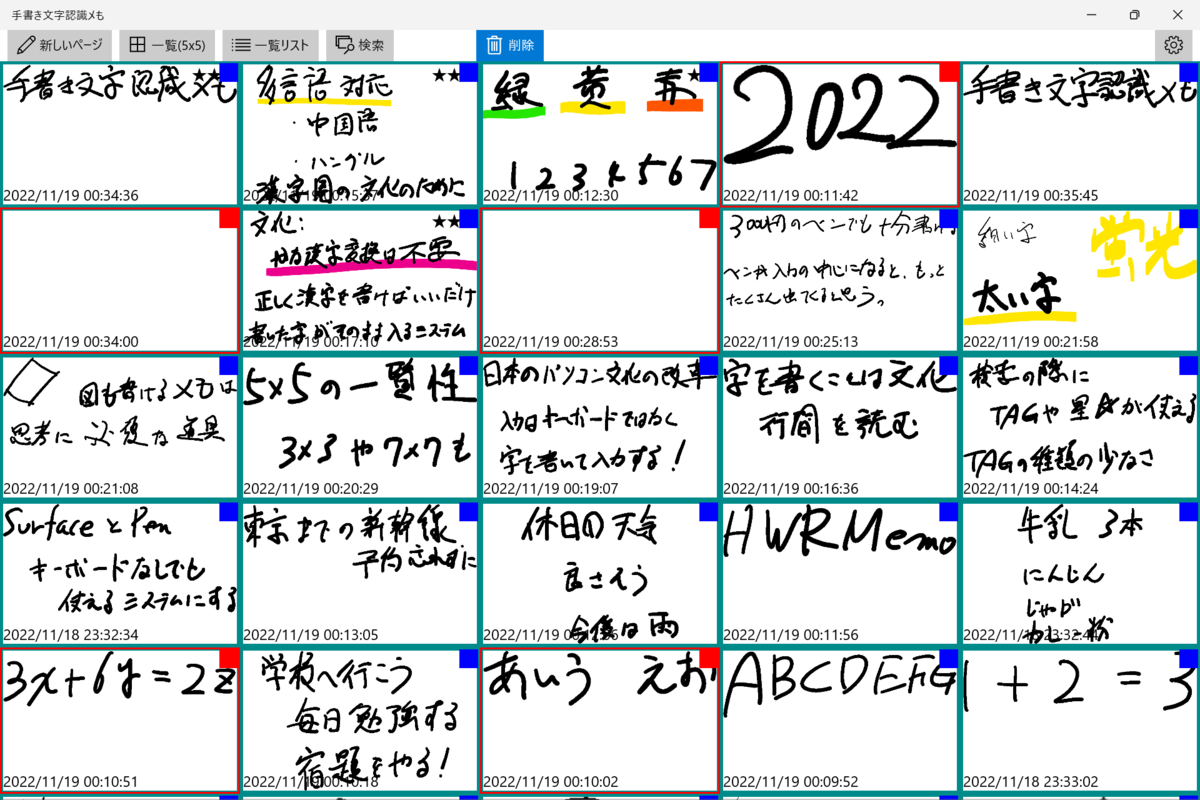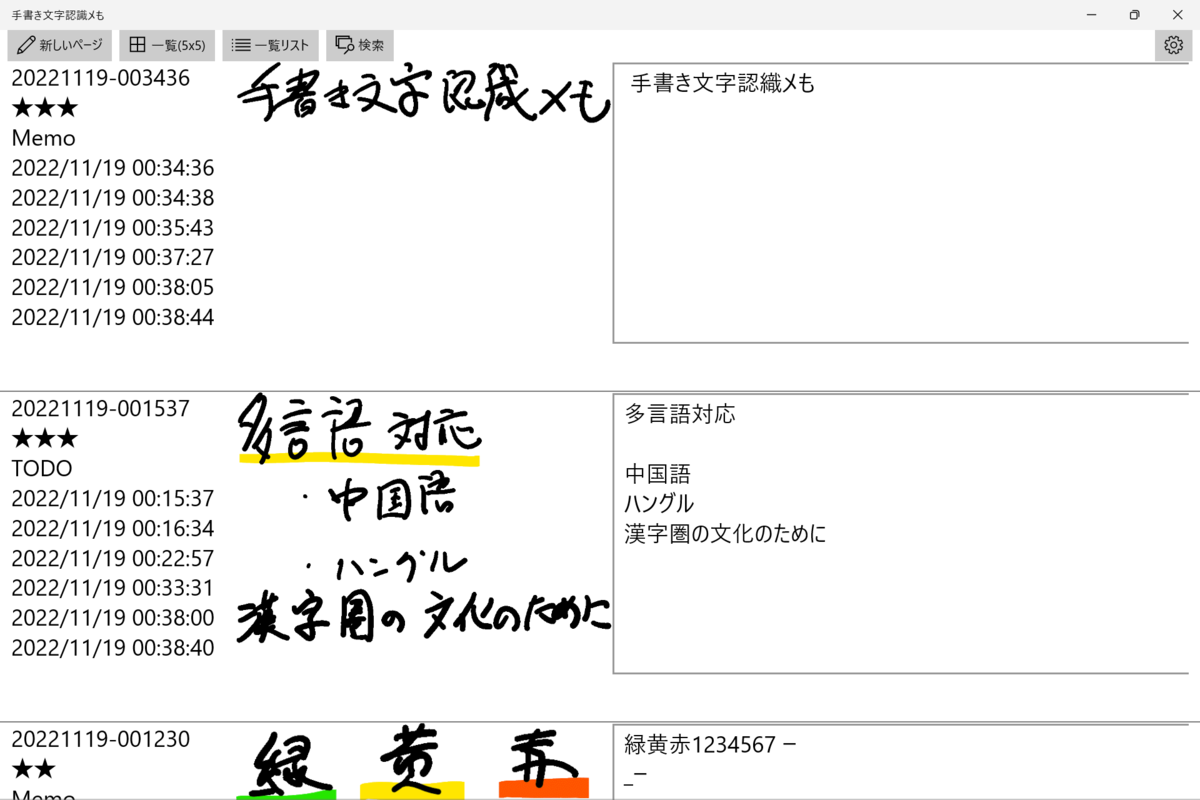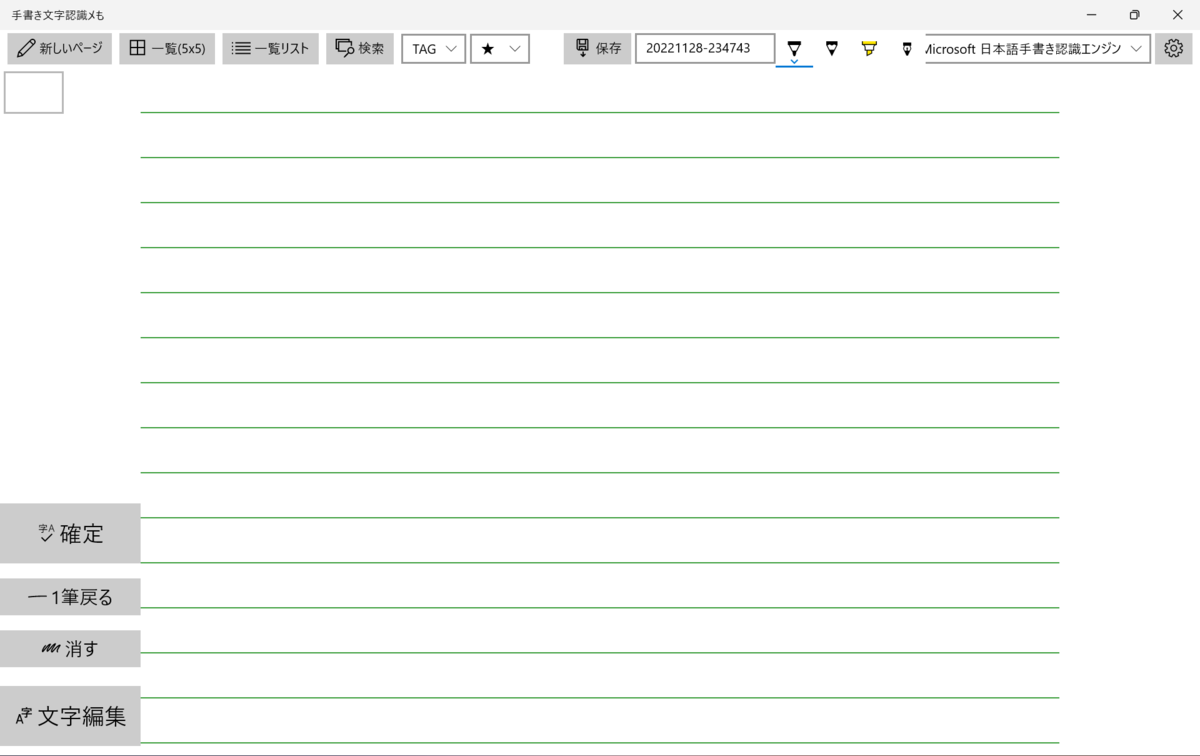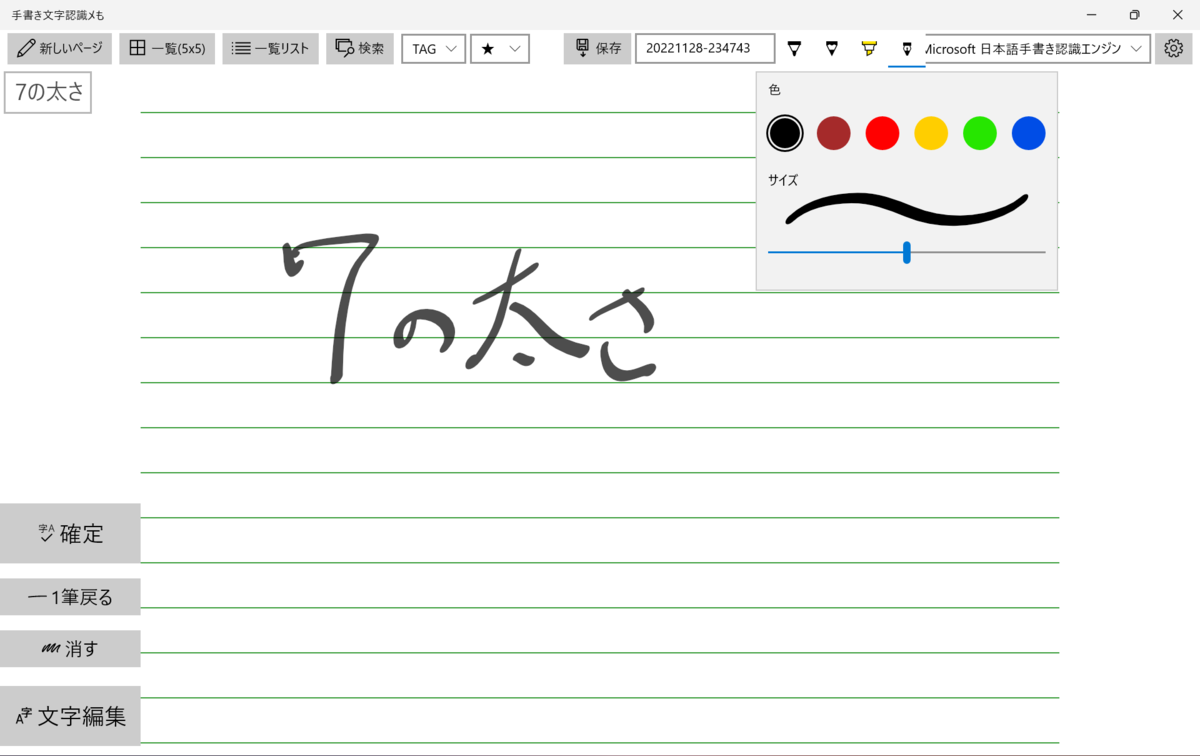手で自分の文字で日記を書きたい人に向けて
キーボードで記録を残す日記を書くのではなく、
そのときの気持ちも含められる「手書き文字」で日記を残したいと思っている人に。
毎年年末になると、手帳がそれこそ星の数ほど出ている。
本当に使い勝手が千差万別で、好みにあう形、レイアウト、配置、月別、週別、毎日などなど、デザインがさまざまにある。
PCやスマフォが普段使いになっている現代、PCで日記をつける人もいるけど、キーボードで文章を入力するということが、自分的な日記に合わない。
手書きの文字で日記を書きたいと思っていても、そんなアプリはなかなかなく、仮に手書きで絵のようにPCで描いて保存しても、それは紙の日記から進化していない。
そこで、タブレットPCで手書きの文字で書いたものがデジタルの文字として利用できる日記帳を作成した。
文字認識エンジンを使って、テキストデータになることで
- Obsidianと連携することで、画像入りのファイルのリンク付けや、テキストデータからの検索も可能です。
- .md として保存します。
- 描いた文字や背景画像は、Markdawnのリンクになっているので、認識された文字と一緒にobsidianで表示されます。
1日1ページとして、スクロール機能により Landscape(横)の4:3のPCの画面で2画面分=A4縦1枚相当になったかと思います。
- 手書きの文字で日記が残せること かつ それがデジタルデータとして活用できること
- 昨日今日と一覧できること
- 週でも表示できる
- PCでは、2,4,8とかでの表示がやりやすいため、1週間を8コマとして
週の最初にWeek??を付けた。 - 背景に画像を1つ入れることで、その日の印象を残せる。
など、利用してみて下さい。