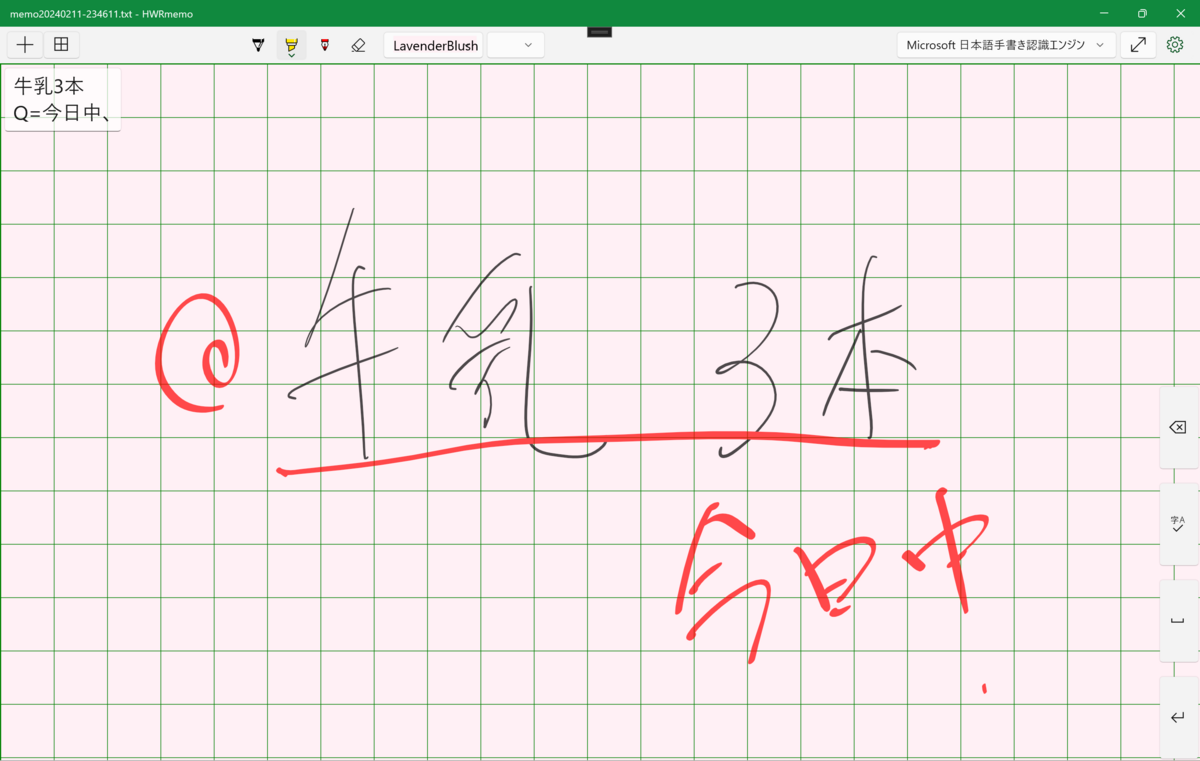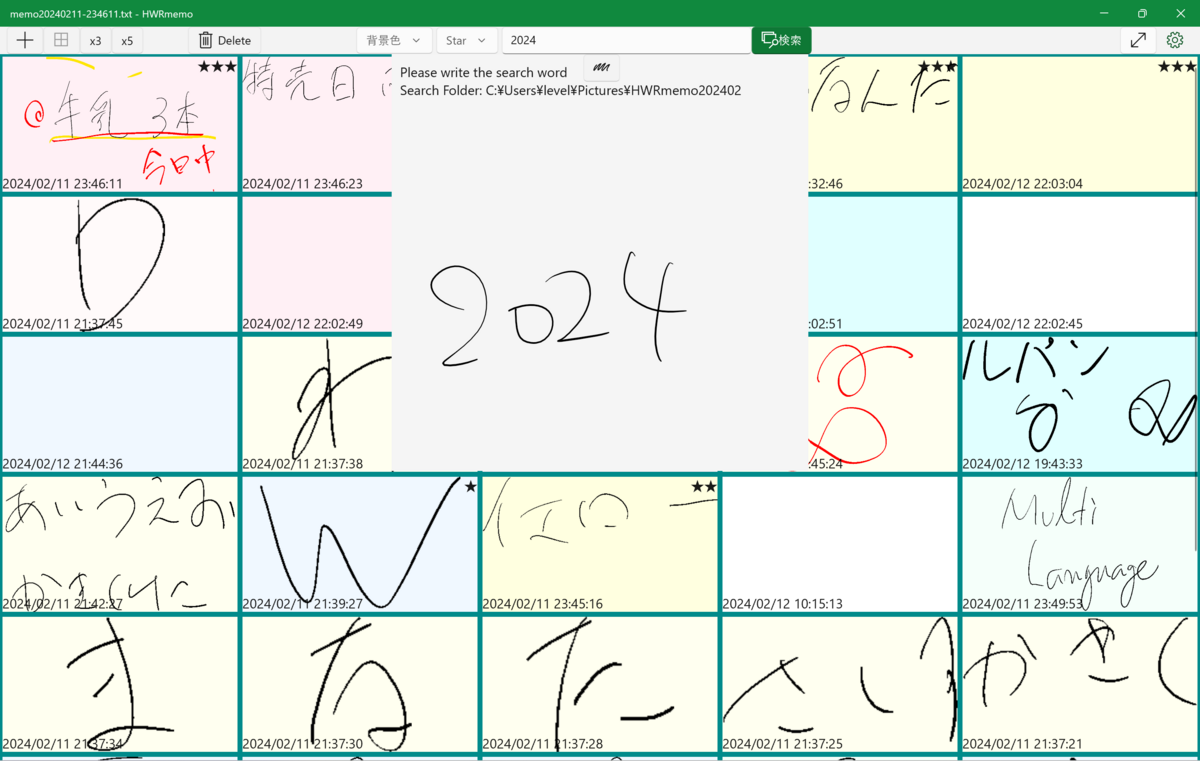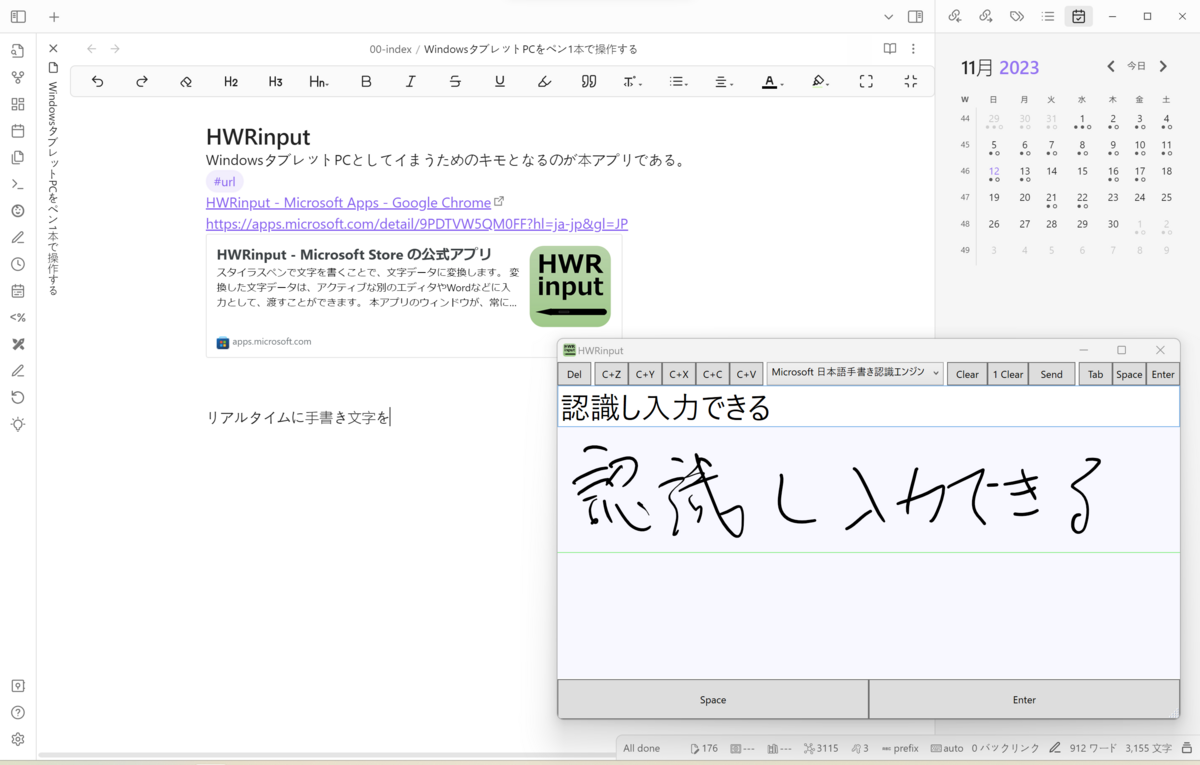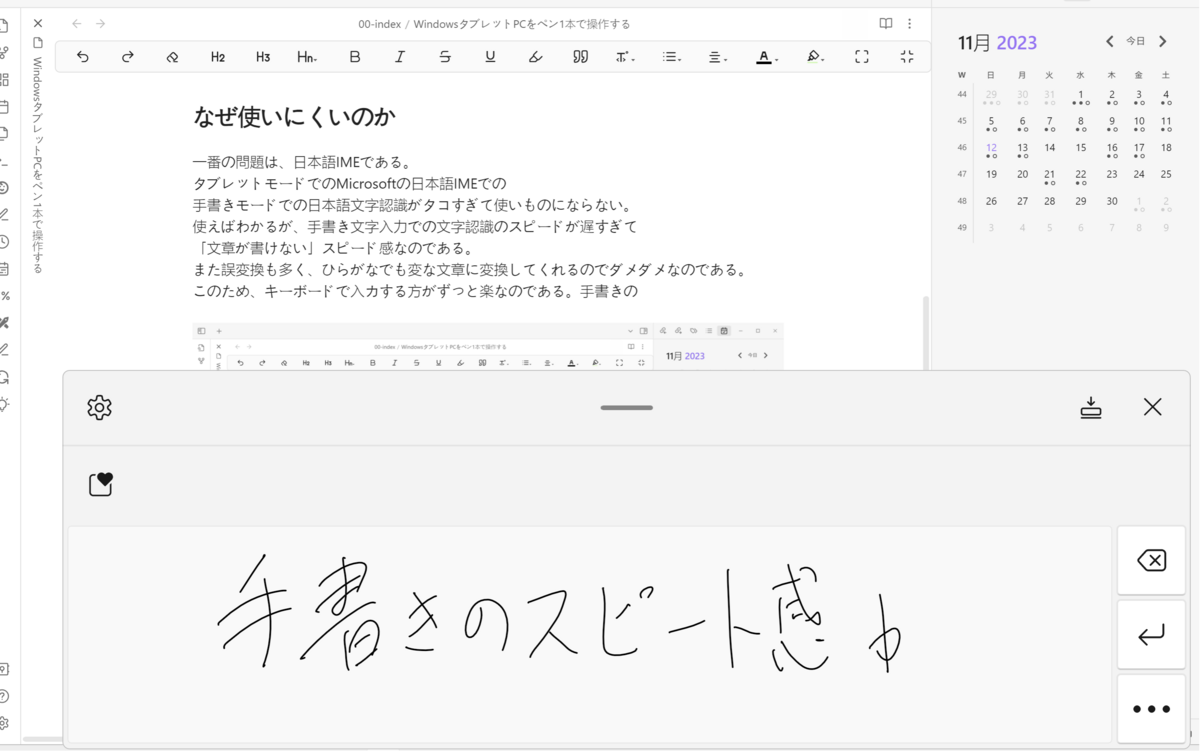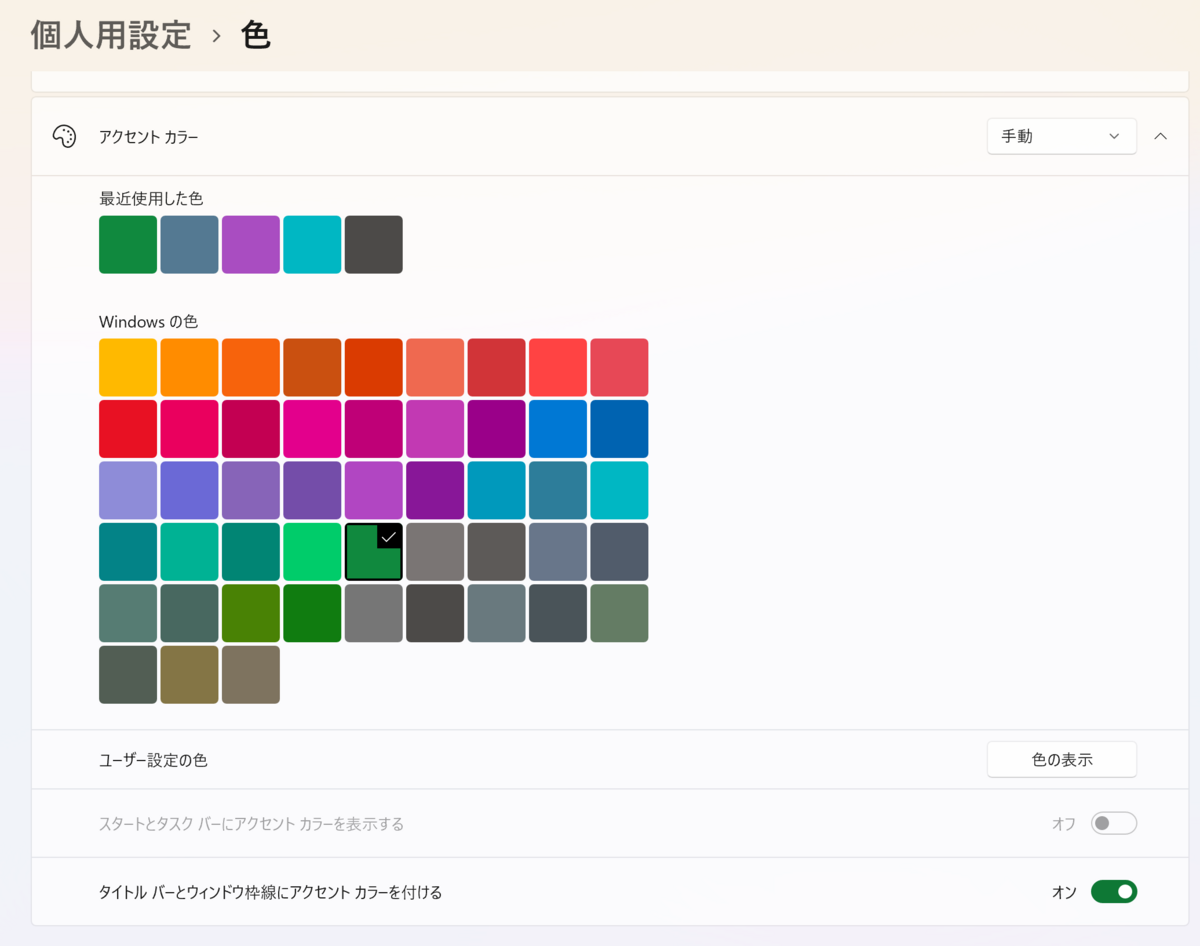Autohotkeyを使ってGUIメニューを出すことでキーボードがなくてもPCを操作する環境を作る。
Autohotkeyなのに、キーボードなしって、ちょっと意味がわからない話になっていますが、
タブレットPCでキーボード付けない軽いPC環境をを目指しているのでキーボードはないです。
せっかく軽いSurface GOに
重いキーボードを付けることなしに
使えたらと思っています。
Autohotkeyがどういうものやらとか、インストール方法などは、インターネットを検索ください。
ここでは、Autohotkeyが導入済みのSurfaceProやGOなどでペンでPCをペンのみでPCを操作する野望を達成させることを目標にしています。
AHKがVer2になってからGUIの書き方も少し変わったのですが、インターネットでは
Ver1でのサンプルのページばかりがヒットするため、なかなかうまく書けてなく
Classを作ってうまく書けるより、まずは動作するものとして作ってています。
zenn.dev
では、Ver.2でのclass とnewを使った例が紹介されています。
以下から実際の例です。
torazaemon2016.hatenablog.jp
で紹介しているHWRinputのF13ボタンを、GUIメニューの起動ボタンにする。
F13::
{
if WinActive("ahk_class Notepad++")
{
;Send("{F1}") ; ここでSend("F13")絶対ダメ。無限ループになる。
GUI_menu()
}
else if WinActive("ahk_class Vim")
{
Send("{ESC}")
}
else
{
GUI_menu()
}
return
}
GUIでボタンで、やりたいことを登録しています。

Ver1に近い形の記載で、
やりたいことができることを確認する意味もあるので、
洗練されていませんので、どんどん拡張していただければと思います。
途中 func_ での関数は また別途定義されているものですが、また別途紹介できればと思います。
基本的にラウンチャーなので、起動時にGUIを消して、コマンドを実行している形ですが、
カーソルキーの動きの際には、一度隠して、コマンドを実行し、再度GUIを出す形です。
また、タイマーで5秒間メニューを出し、何もしなければ消える形にしています。
また、最初でGUIメニューの多重起動を避ける形にしています。
GUI_menu()
{
If WinExist("AHK Menu")
{
WinActivate
return
}
MyGui := Gui(,"AHK Menu")
MyGui.BackColor := "00EE99" ; RGB color
MyGui.SetFont("s12") ; フォントサイズ(ポイント)を設定
MyGui.Add("Button", " default", "Obsidian").OnEvent("Click", Obsidian_click) ;
MyGui.Add("Button", " x+8", "Date").OnEvent("Click", Date_click) ;
MyGui.Add("Button", " x+8", "Time").OnEvent("Click", Time_click) ;
MyGui.Add("Button", " X+8 ", "-").OnEvent("Click", Add_item_click) ;
MyGui.Add("Button", " X+8 ", "- [ ] ").OnEvent("Click", Add_checkitem_click) ;
MyGui.Add("Button", " X16 y+20", "Edit Autohotkey ").OnEvent("Click", Edit_ahk_click) ;
MyGui.Add("Button", " x+8", "Edit ahk GUI").OnEvent("Click", Edit_ahk_gui_click) ;
MyGui.Add("Button", " x+8", "Reload AHK").OnEvent("Click", Reload_ahk_click) ;
MyGui.Add("Button", " x16 y+20", "Google").OnEvent("Click", Chrome_click) ;
MyGui.Add("Button", " x+20", "Chrome URL get").OnEvent("Click", Chrome_get_click) ;
MyGui.Add("Button", " x+20", "Win+Shift+s").OnEvent("Click", Capture_click) ;
MyGui.Add("Button", " x+60 cRed", "Shutdown").OnEvent("Click", Shutdown_click) ;
MyGui.Add("Button", " x16 y+20", "Gmail").OnEvent("Click", Gmail_click) ;
MyGui.Add("Button", " x+20", "Calendar").OnEvent("Click", Gcalendar_click) ;
MyGui.Add("Button", " X16 y+40", "←").OnEvent("Click", Arrow_Left) ;
MyGui.Add("Button", " X+8 ", "↓").OnEvent("Click", Arrow_Down) ;
MyGui.Add("Button", " X+8 ", "↑").OnEvent("Click", Arrow_Up) ;
MyGui.Add("Button", " X+8 ", "→").OnEvent("Click", Arrow_Right) ;
MyGui.Add("Button", " X+20 ", "^{Home}").OnEvent("Click", Goto_Head) ;
MyGui.Add("Button", " X+8 ", "^{End}").OnEvent("Click", Goto_Tail) ;
Aaa := WinActive("A")
if(Aaa != 0){
Title := WinGetTitle("A") ;アクティブ タイトル名を取得し Title へ格納
} else {
Title := "no active"
}
MyGui.Add("Text", " x16 y+20", Title)
MyGui.OnEvent("Escape", CloseWindow) ; [ESC] キーで閉じる
MyGui.OnEvent("Close", CloseWindow) ; X で閉じる
SetTimer(UpdateMenu, 5000) ;5秒後にメニューを閉じる
MyGui.Show("x1800 y100")
;--------------------
UpdateMenu(*)
{
CloseWindow()
}
;---MyGui を閉じる関数-----
CloseWindow(*)
{
SetTimer(UpdateMenu, 0)
Sleep(100)
MyGui.Destroy()
}
;--------------------
Date_click(*)
{
MyGui.Destroy()
;IME_set(0)
now := FormatTime(, "yyyy-MM-dd")
Sleep(100)
Send(now)
Send(A_Space)
}
Time_click(*)
{
MyGui.Destroy()
;IME_set(0)
now := FormatTime(, "HH:mm")
Sleep(100)
Send(now)
Send(A_Space)
}
Edit_ahk_click(*)
{
MyGui.Destroy()
Run("notepad++.exe `"" A_ScriptDir "\AutoHotkey_V2.ahk`"") ;このスクリプトを編集
}
Edit_ahk_gui_click(*)
{
MyGui.Destroy()
Run("notepad++.exe `"" A_ScriptDir "\GUI.ahk`"") ;このスクリプトを編集
}
Reload_ahk_click(*)
{
msg := "`"Reload Autohotkey `""
ToolTip(msg)
Sleep(500)
ToolTip()
Reload() ;このスクリプトをリロードして適用
return
}
Shutdown_click(*)
{
MyGui.Destroy()
func_shutdown()
}
Chrome_click(*)
{
MyGui.Destroy()
func_chrome_open()
}
Chrome_get_click(*)
{
MyGui.Destroy()
func_chrome_capture()
}
Capture_click(*)
{
MyGui.Destroy()
Send "#+s" ; Win+Shift+s
}
Gmail_click(*)
{
MyGui.Destroy()
browser := "C:\Program Files\Google\Chrome\Application\chrome.exe --disk-cache-dir=R:\Temp"
Run(browser " `"https://mail.google.com/mail/u/0/#inbox`"")
}
Gcalendar_click(*)
{
MyGui.Destroy()
browser := "C:\Program Files\Google\Chrome\Application\chrome.exe --disk-cache-dir=R:\Temp"
Run(browser " `"https://calendar.google.com/calendar/u/0/r?pli=1`"")
}
Obsidian_Click(*)
{
MyGui.Destroy()
func_obsidian()
}
Add_item_click(*)
{
MyGui.Destroy()
Sleep(50)
Send "- "
}
Add_checkitem_click(*)
{
MyGui.Destroy()
Sleep(50)
Send "- [ ] "
}
;---画面リストアする(またメニューを表示する)-----
Arrow_Left(*)
{
MyGui.Hide() ; メニュー消す (アクティブがエディタ画面に)
Sleep(50) ; ちょっと待つ(速すぎるとアクティブが切り替わらない)
Send "{Left}" ; ←移動
Sleep(50) ; ちょっと待つ
Title := WinGetTitle("A") ;アクティブ タイトル名を取得し Title へ格納
MyGui.Restore() ; Guiメニューを表示する
SetTimer(UpdateMenu, 5000)
}
Arrow_Right(*)
{
MyGui.Hide()
Sleep(50)
Send "{Right}" ; →移動
Sleep(50)
Title := WinGetTitle("A") ;アクティブ タイトル名を取得し Title へ格納
MyGui.Restore() ; Gui を表示する
SetTimer(UpdateMenu, 5000)
}
Arrow_Down(*)
{
MyGui.Hide()
Sleep(50)
Send "{Down}" ; ↓移動
Sleep(50)
Title := WinGetTitle("A") ;アクティブ タイトル名を取得し Title へ格納
MyGui.Restore() ; Gui を表示する
SetTimer(UpdateMenu, 5000)
}
Arrow_Up(*)
{
MyGui.Hide()
Sleep(50)
Send "{Up}" ; ↑移動
Sleep(50)
Title := WinGetTitle("A") ;アクティブ タイトル名を取得し Title へ格納
MyGui.Restore() ; Gui を表示する
SetTimer(UpdateMenu, 5000)
}
Goto_Head(*)
{
MyGui.Hide()
Sleep(50)
Send "^{Home}" ; 先頭へ移動
Sleep(100)
Title := WinGetTitle("A") ;アクティブ タイトル名を取得し Title へ格納
MyGui.show() ; Gui を表示する
SetTimer(UpdateMenu, 5000)
}
Goto_Tail(*)
{
MyGui.Hide()
Sleep(50)
Send "^{End}" ; 末尾へ移動
Sleep(100)
Title := WinGetTitle("A") ;アクティブ タイトル名を取得し Title へ格納
MyGui.show() ; Gui を表示する
SetTimer(UpdateMenu, 5000)
}
}
他にも、スタートメニューでは、起動しにくい、よく使うアプリを登録したり、
キー操作に該当するものを、ボタンで実行できるようにしたりなど、
利用方法は無限です。
ぜひ使いやすいように、カスタマイズして、
「キーボードのないPC」でPCを使いこなしてください。